Online Payment Instructions for ePayTrak
ePayTrak credit card payment solutions offer parents a safe and secure way to process food service, school fees, and donation payments online from the convenience of home.
To make a Food Service/School Fee Payment log into your PowerSchool Parent Portal. If you have not created a PowerSchool account, visit our PowerSchool Account Setup page.
* Please note it may take up to 24 business hours for payments to appear in PowerSchool.
1. Sign into PowerSchool

2. In the Navigation Menu select Balance

3. In the Transaction Screen click the Pay Now

If you are paying a School Fee, select the checkbox next to the item, then click on Pay Now. Skip to instruction line 7
If this is your first time going to ePayTrak/SmartSchoolK12 from Powerschool you will need to follow the prompts on the screen. It will ask you to agree to the terms of services and then redirect you to the ePayTrak page.
You will always need to log into Powerschool to be directed over to ePayTrak to pay any school fees or add funds to a student lunch account. The instructions listed below are specific to Food Services, but also apply when choosing the School Fee option.
4. In ePayTrak click on the Food Service Icon.
You will be taken directly to the Student Food Service item in the Store.
![]()
5. Enter the amount you wish to add to the students account and click Add to Basket
If you have more than one child you need to add funds to, you will need to leave the quantity at one but add another Student Food Service Item to the basket. You will be asked to add the Student to the item before you Checkout.
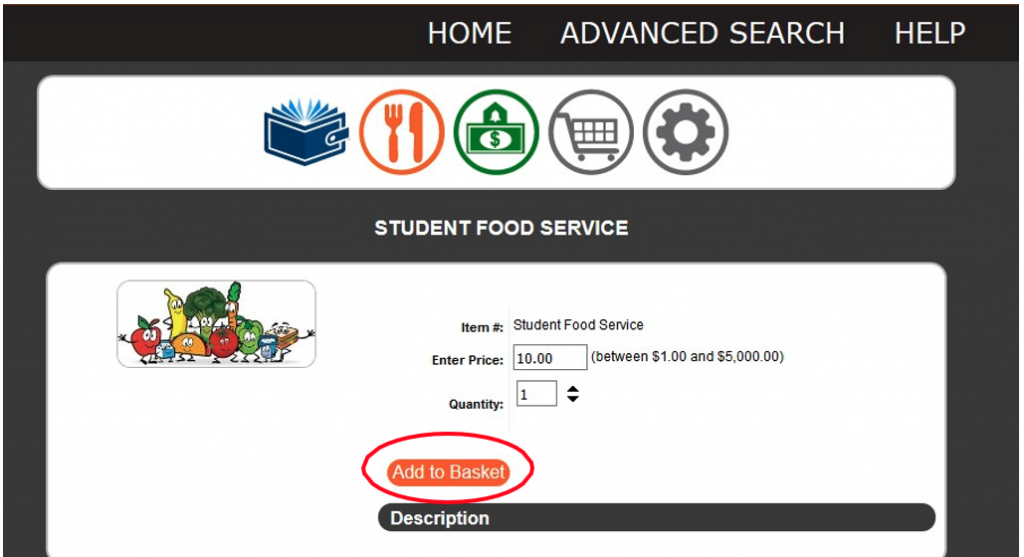
6. Once you have added the Student Food Service items to your basket and are ready to checkout, click the Checkout button.
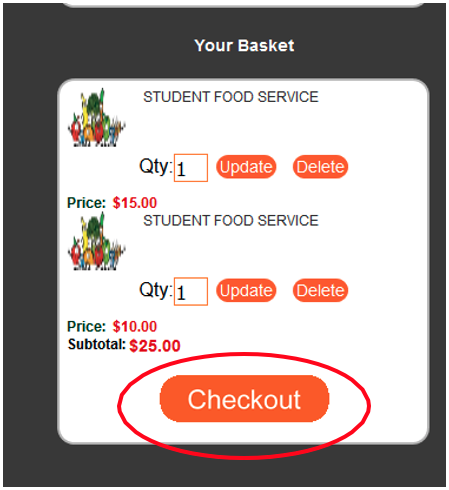
7. In the Basket screen, add your Student to the transaction and then click the Checkout button.
In the Student column, you will see the Please Select drop down, select the student you wish to add the funds for. This is how the balance is added to their Powerschool Account.
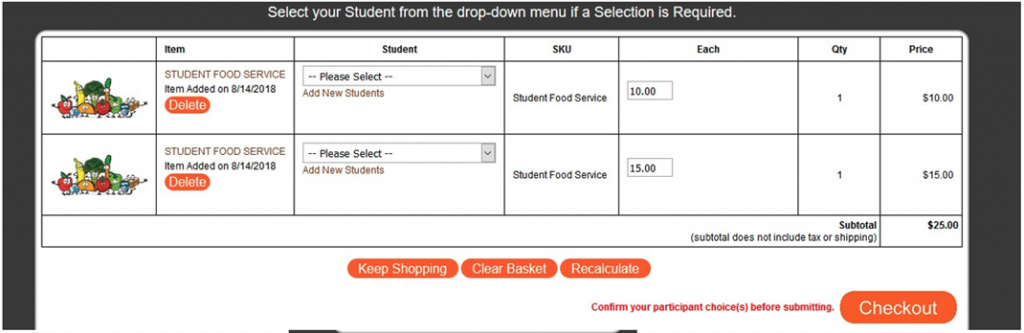
8. In the Checkout Screen follow the steps to complete the transaction.
Click on Add Your Payment Method
The payment information screen will pop-up. Add your card and billing information and click Save
Click on Complete Your Order
You will receive a confirmation email with your purchase information

